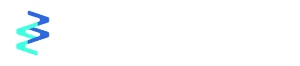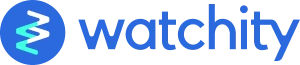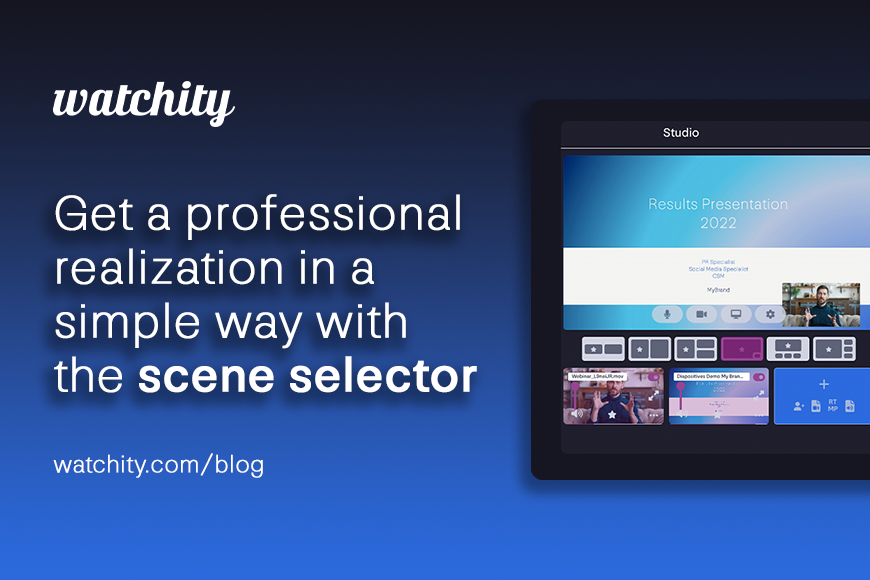Do you want to make a high quality event or webinar in a simple way? You don’t have the technical knowledge to use complicated broadcast software? Forget about assuming high costs by hiring an external production company, with Watchity and the scene selector it is possible.

Use the scene selector
To use the scene selector, you should note the following:
Choose the most suitable scene
You can easily create a picture in picture of the different cameras you include in your broadcast. Here are the scene possibilities offered by Watchity’s professional streaming software:
- Conversation: allows, for example, different speakers to be shown on screen occupying the same space.

- Focused conversation: gives more prominence to the speakers and centers the scene on them and with less space dedicated to the background.

- Main speaker: it is designed to highlight one speaker and place the rest of the speakers proportionally on the right side.
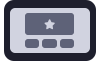
- Presentación: se trata una escena para aquellos casos en los que hay una presentación de diapositivas o un vídeo y un ponente que la comenta o participa.
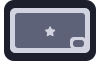
- Cinema: in this case, the located signal is displayed at the top in a larger size and the rest of the cameras at the bottom.
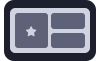
- Sidebar: in this scene we can highlight a signal on the left side and the rest of the cameras on the right.
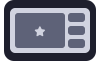
Highlight the important elements
As you can see, all scenes have a star that allows you to highlight any of the cameras in the main position. This will be useful, for example, to mark the screen sharing of your slides or presentations while the speaker appears in a smaller complementary position.

Use the camera controls
To switch from one layout to another is as simple as clicking on the one you want to display on the screen. The system will automatically reposition the cameras by means of an algorithm in the appropriate position and, depending on the number of entries you have, the size and position will also be adapted. Finally, we can also display any camera in full screen above any layout using the maximize button. For example, if you want to highlight at some specific moment the intervention of a speaker without losing the background layout when you remove the maximization.

If you have any questions, you can consult our help center or send us a message.