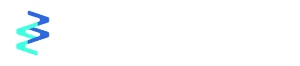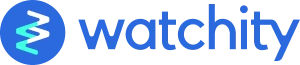When you create an Event of the type ‘Production’ or ‘Live Distribution’, you will be able to broadcast to multiple profiles and Social Network pages. Create connections with Facebook Live, Twitter (Periscope Live), YouTube Live or Instagram Live, among others. You can add the connection to Social Networks from the Event configuration or from the respective realization tool.

Facebook Live #
If you have never connected to Facebook from Watchity, click the “Continue with Facebook” button.

- Log in with your Facebook credentials and grant Watchity all the permissions that the Facebook API asks for (publication, access to your contacts, editing, etc.).
- Choose if you want to share your broadcast in your timeline or on one of the pages you manage and choose the privacy of the publication.

- Write the title and body of the publication.
- (optional) If you want, you can modify the emission parameters to Facebook. Lower the broadcast quality if you want to make sure that your audience can watch the content properly. Faced with a poor Internet connection, it is easier to consume video at a lower quality.
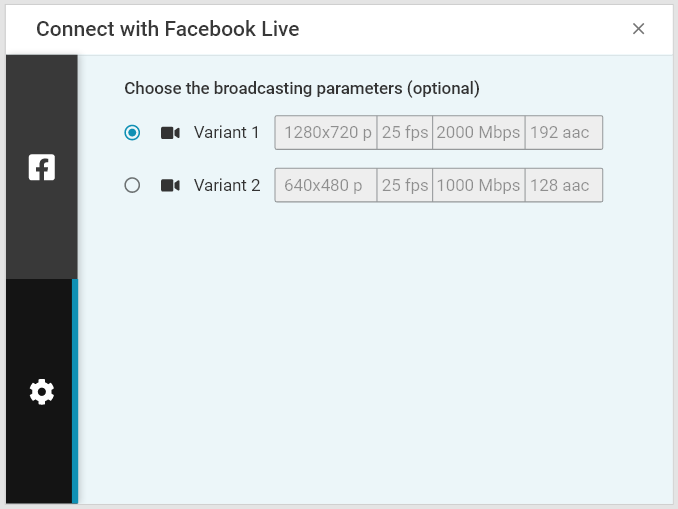
- Click the “Connect” button to create the connection. All set! When you start broadcasting from the Virtual Studio or Streaming Manager, it will be published on Facebook with the configured information.
Can I edit a live Facebook post? #
When API connections are made, upon launch, the post will be automatically generated with the information you provided in Watchity when creating the connection.
How can I edit this automatic publication?
- Access the Facebook page or profile where you are broadcasting.
- Locate the publication and click on “Edit publication”.
- Modify the title or body of the publication and save the changes. All done!
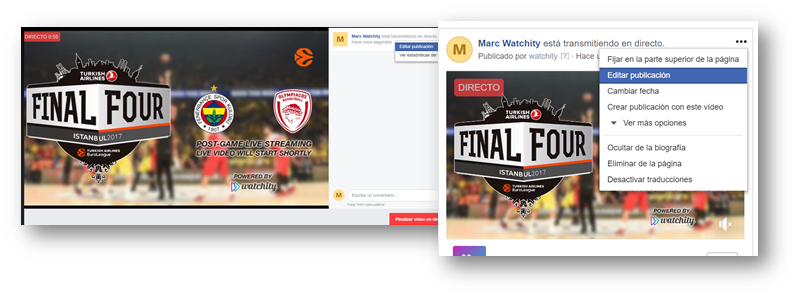
Twitter Live #
If you have never connected to Twitter from Watchity, click the “Continue with Twitter” button. If you have previously created a connection to Watchity, you will find all your profiles in the destinations’ dropdown.

Sign in using your Twitter credentials and grant Watchity all the permissions that the Twitter Live API asks for (publication, access to your contacts, editing, etc.).
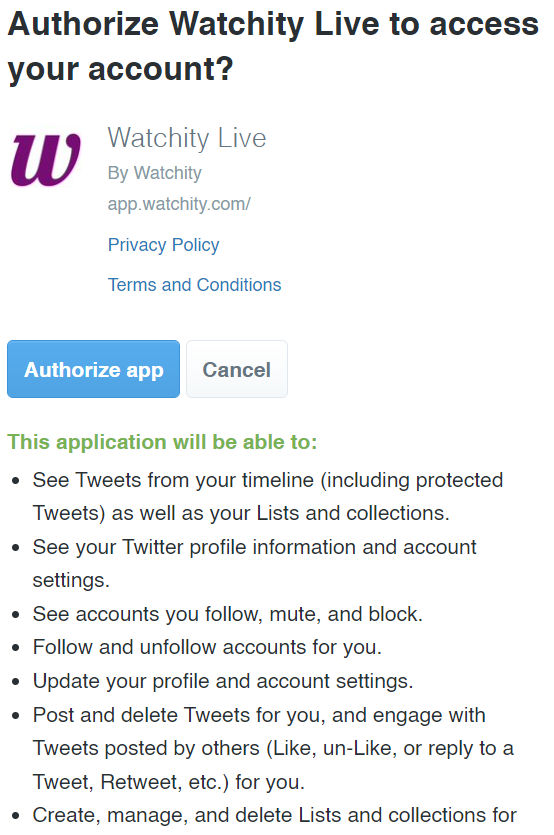
- Choose the profile where you want to share your broadcast.
- Write the body of the tweet.
- (optional) If you want, you can modify the emission parameters to Twitter Live. Lower the broadcast quality if you want to make sure that your audience can watch the content properly. Faced with a poor Internet connection, it is easier to consume video at a lower quality.

- Click the “Connect” button to create the connection. All set! When you start broadcasting from the Virtual Studio or Streaming Manager, it will be published on Twitter with the configured information.
YouTube Live #
If you have never connected to YouTube from Watchity, click the “Continue with YouTube” button. If you have previously created a connection to Watchity, you will find all your profiles in the destinations’ dropdown.

- Log in with your Facebook credentials and grant Watchity all the permissions that the Facebook API asks for (publication, access to your contacts, editing, etc.). Keep in mind that your channel must be verified to broadcast live video. If you are not authorized, request it to YouTube. This process can take up to 24 hours.
- Choose the channel where you want to share your broadcast and choose the privacy of the publication.

- Write the title and body of the publication. If you want, add a thumbnail to display until the broadcast starts.
- (optional) If you want, you can modify the emission parameters to YouTube. Lower the broadcast quality if you want to make sure that your audience can watch the content properly. Faced with a poor Internet connection, it is easier to consume video at a lower quality.

Can I edit a live YouTube post? #
When API connections are made, upon launch, the post will be automatically generated with the information you provided in Watchity when creating the connection.
How can I edit this automatic publication?
- Access “YouTube Studio” > “Videos” > “Live”.
- Locate the publication and click on “Edit publication”.
- Modify the title or body of the publication and save the changes. All done!

Instagram Live #
To connect Instagram with Watchity, you will need to obtain the RTMP codes associated with your Instagram profile. Follow the steps in the dropdown tutorial to get these codes.

- (optional) If you want, you can modify the broadcast parameters to Instagram. Choose if you want to broadcast in 9:16 or 16:9 aspect ratio. By default, you will broadcast in landscape format.
- Paste the codes into Watchity and click the “Connect” button to create the connection. All set! When you start broadcasting from the Virtual Studio or Streming Manager, your production will be published on Instafeed ⚠ Keep in mind that you must accept the broadcast received from Watchity (by clicking on “Start broadcast”). Otherwise, your broadcast will not be published on your Instagram profile.
- Repeat the operation as many times as you want. Watchity allows simultaneous multichannel distribution to various Instagram profiles.
Vimeo Live #
To connect Vimeo with Watchity, you will need to obtain the RTMP codes associated with your Instagram profile. Follow the steps in the dropdown tutorial to get these codes.

- (optional) If you want, you can modify the broadcast parameters to Vimeo. Lower the broadcast quality if you want to make sure that your audience can watch the content properly. Faced with a poor Internet connection, it is easier to consume video at a lower quality.
- Paste the codes into Watchity and click the “Connect” button to create the connection. All set! When you start broadcasting from the Virtual Studio or Streaming Manager, your production will be published on Vimeo ⚠ Keep in mind that you must accept the broadcast received from Watchity (by clicking on “Start broadcast”). Otherwise, your broadcast will not be published on your Vimeo profile.
- Repeat the operation as many times as you want. Watchity allows simultaneous multichannel distribution to various Vimeo profiles.